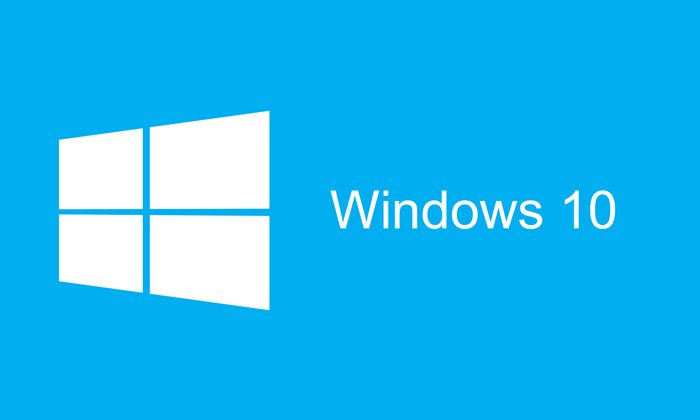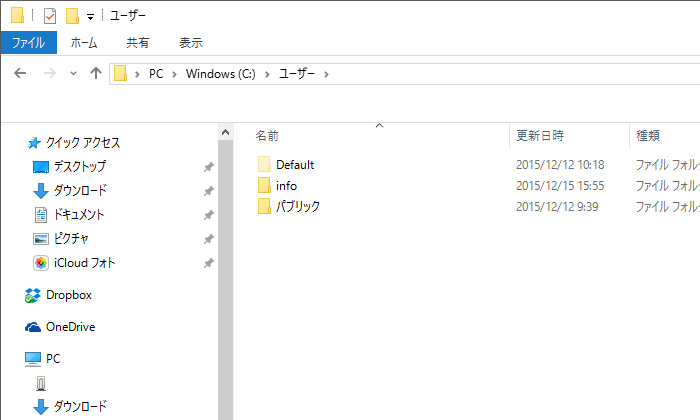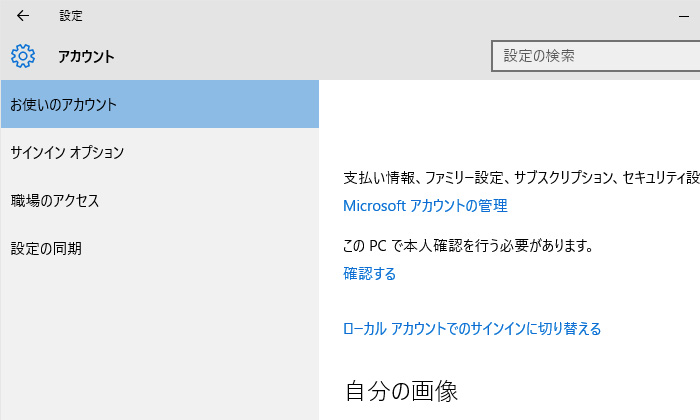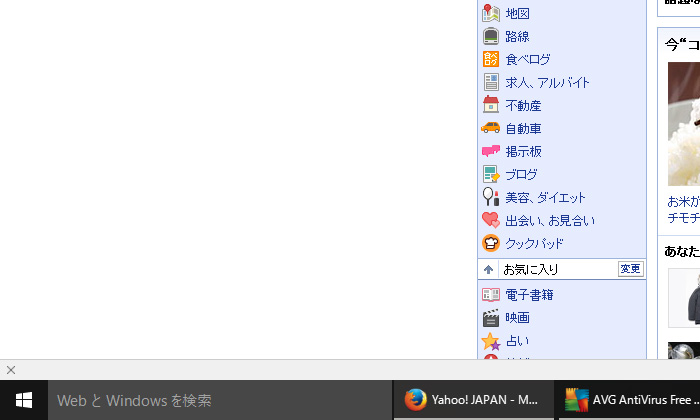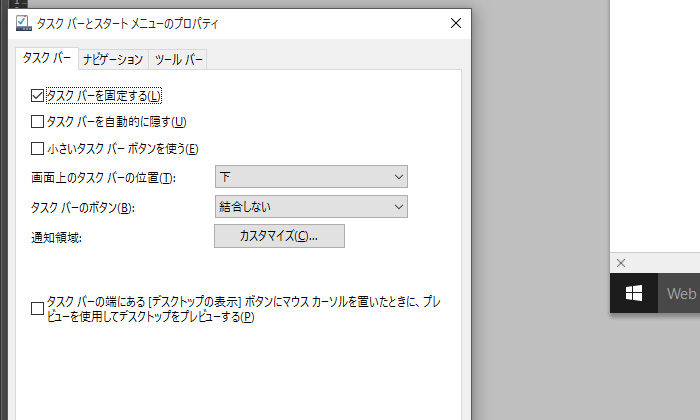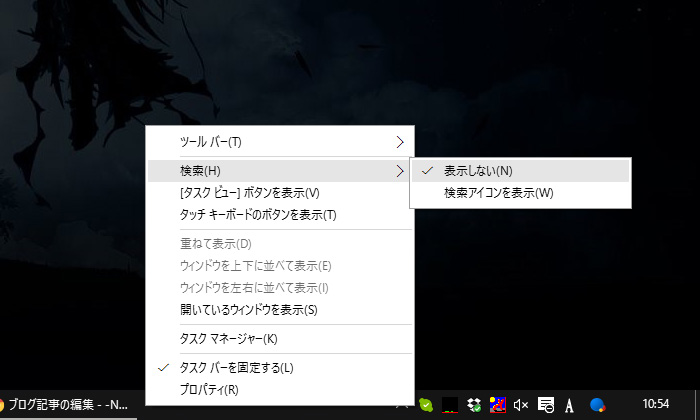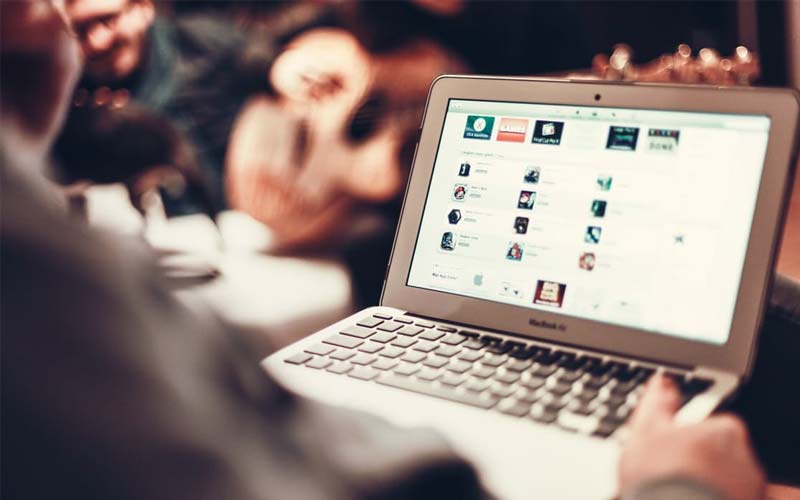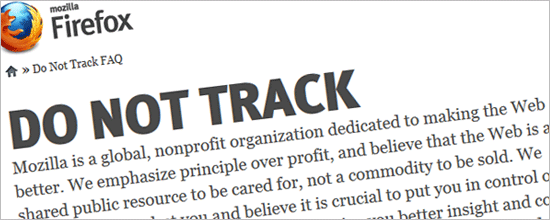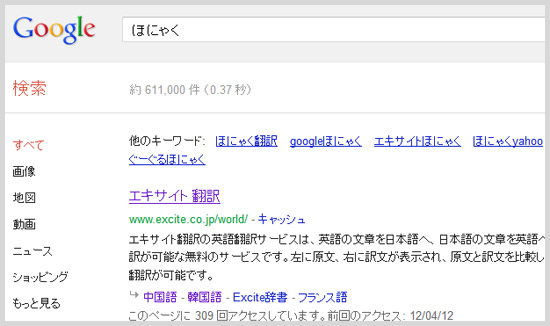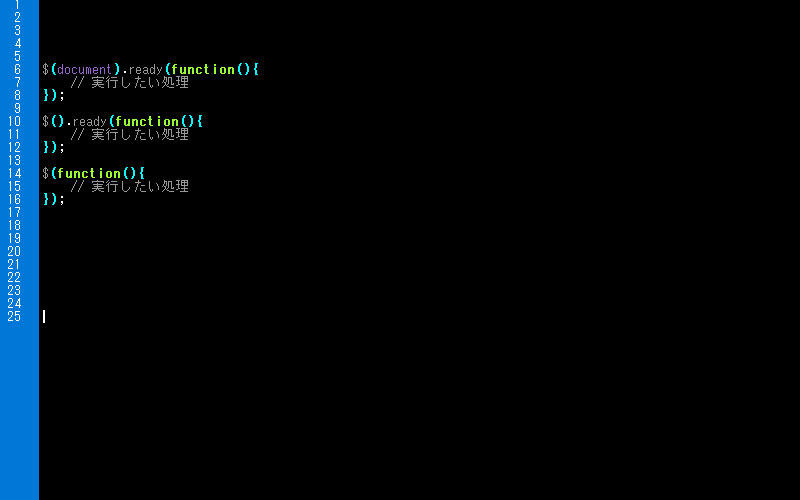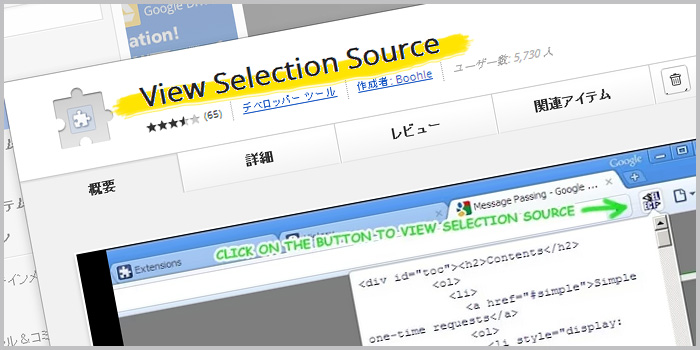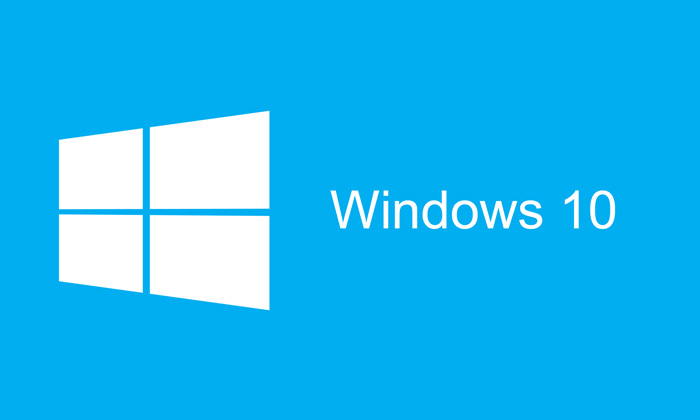Webのことネットのネタ系パソコンお役立ち情報
windows10にアップデートしてまず最初にやったこと【設定編】
こんにちは、まりもです。約3ヶ月のご無沙汰でした。
訳あって最近ほぼブログを更新できませんでした。このまま今年が終わりそうだったんですが、1ミリほど書く気が出ました。ギリギリなんとか今年中に。
そして、12月になってPCがぶっ壊れました。
約3年。core i5、8GBの、webやるには今でも問題ないスペックだったんですが、多分マザーボードが逝ってしまって。
やむなく新しいPCにしたのですが、もういろいろと観念してOSはwindows10にしました。(いままでずっとwin7)
そこで、windows7からwindows10にする上で知っておいたほうがいいこと、今までどおりストレスなく使えるように僕がまずやったことをまとめました。
最初に入れたら幸せなフリーソフト編はこちらをどうぞ。
→windows10にアップデートしてまず最初にやったこと【フリーソフト編】
ユーザーアカウントがMicrosoftのアカウントに!嫌だから変更!
これは嫌でした、とても。
windowsのセットアップ時にマイクロソフトアカウントを入力させられるのですが、それがそのままユーザーアカウントになってしまいます。
なにが嫌かって、登録時のメールアドレスのローカルパート(●●●@gmail.comの●●●部分のこと)がそのままユーザー名になってしまう。
僕の場合マイクロソフトアカウントのメアドローカルパートは「info」だったので、「こんにちは、infoさん」って状態になります。なんだよそれ・・・。
ユーザーディレクトリ名もこの有様。これは気持ち悪い。
なんとかせねば、ということで調べたら、マイクロソフトアカウントでのログインからローカルアカウント(旧来のもの)に切り替えることが可能らしいので早速対応。
スタートメニューのから、
「設定」→「アカウント」→「ローカルアカウントでのサインインに切り替える」
の順に進みます。
「ローカルアカウントの切り替え」という画面が立ち上がるので、あとは画面の指示通りにやってください。
これでいつもどおりのユーザーアカウントになりました。でもなぜかユーザーディレクトリ名だけは変更できてないけどもう仕方ねえな諦めました。
ログインがパスワードからPIN認証に変更された
いままではパスワードだったwindows認証にPIN認証が採用されました。もちろん利用しないことも可能です。
いろんなwebサービスや携帯キャリアで採用されているPIN認証。なぜ複雑なパスワードよりPIN認証のほうが安全なのかはいろんなところで説明してありますが、カンタンにさくっと言うと、
「パスワードを複雑にしたところでバレたら終わりやで」
ってことらしいです。
なんで、端末やメアドとの二段階認証のほうが安全よ。文字の複雑さや長さは問題じゃないよ。ってことらしいです。
それはいいんだけど、起動時のPINコード入力時にキーボードのNumLockが掛かった状態だからうっとおしいです。なんとかしてほしい。
タスクバーに居座る検索ボックスを削除!
さすがにこりゃねえだろマイクロソフト・・・。
タスクバーの30%を占める勢いで配置されてる検索ボックス。超いらねえ。
早速削除です。
タスクバーで右クリックし、
「小さいタスクバーボタンを使う」
にチェックを入れると、とりあえず小さいアイコンになってくれます。
完全にイラネーヨって人は、タスクバーで右クリックし、
「検索」→「表示しない」
で消えてくれます。
デスクトップにマイコンピューターを表示!
デスクトップ左上にマイコンピューターが表示されてないと不安でしようがないおっさん。
ドライブへのアクセスはいつもここから。昔のように表示しましょう。
デスクトップで右クリックして、
「個人設定」→「テーマ」→「デスクトップアイコンの設定」→「コンピューター」にチェック
これでデスクトップにコンピューターが表示されます。
マイコンピューターじゃなくてコンピューターと表示されるんで、「マイ」は追加しましょう!これ必須です。